- You can find detailed specs about your computer in Windows 10, but the information is scattered in multiple places across the operating system.
- You can find basic information about your computer by pressing the Windows key + Pause Break.
- More detailed info can be found in the System Information and DxDiag programs.
- Visit Business Insider’s homepage for more stories.
Whether you built a custom Windows computer, selecting every component for maximum performance, or just bought an off-the-shelf laptop, you may occasionally need to know specific details about what’s under the hood.
Windows gives you the tools to learn your computer specs – details about your processor, video card, memory, and more. Unfortunately, that information is scattered around Windows in a number of seemingly random places.
Here are all the ways you can find your computer specs in Windows 10.
Check out the products mentioned in this article:
Windows 10 Home (From $129.99 on Amazon)
How to find your computer specs in Windows 10
Find basic system information in the Control Panel
You can see information about your processor, how much memory is installed, and the version of Windows you are running with just a couple of clicks.
1. Click the Start button and type "Control."
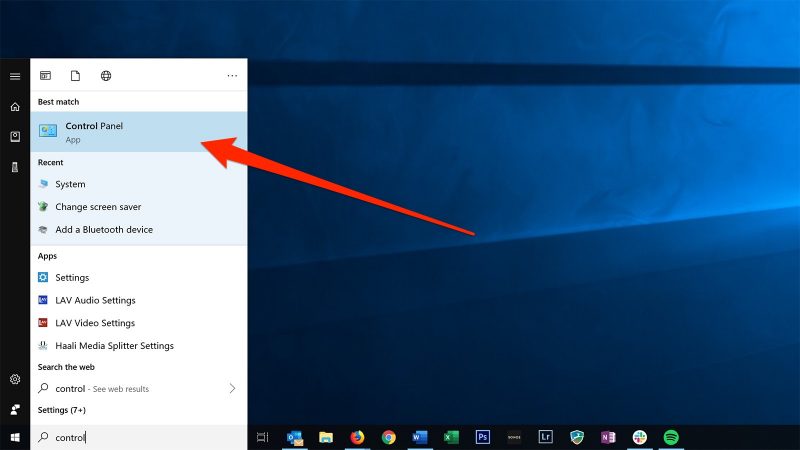
2. Click Control Panel in the search results.
3. Click "System."
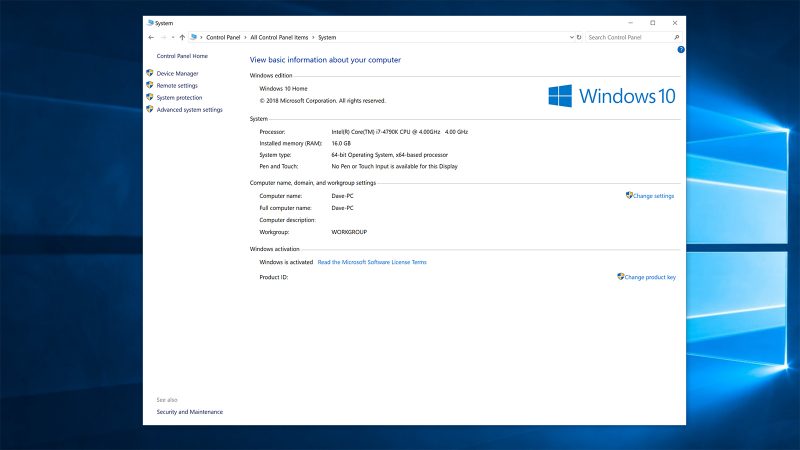
A faster way to open this Control Panel page is to press the Windows key + Pause Break key.
Find basic system information in Settings
You can see similar information (with some added details about the version of Windows you are running) in Settings.
1. Click the Start button and choose Settings (it's the gear-shaped icon above the power icon).
2. Click "System."
3. Click "About."
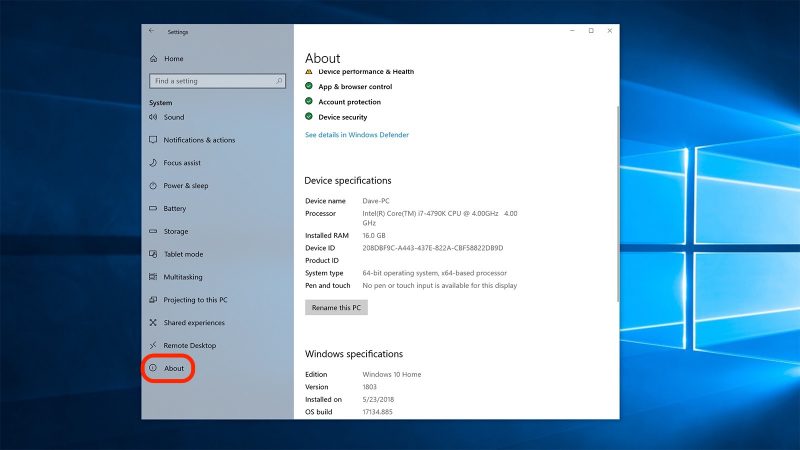
Find detailed specs in System Information
Windows catalogs much more detailed information about your computer in Windows' System Information.
1. Click Start and type "system information."
2. Click "System Information" in the search results.
3. You can find most of the details you need on the first page, in the System Summary node. You can also expand each node in the left pane for additional information.
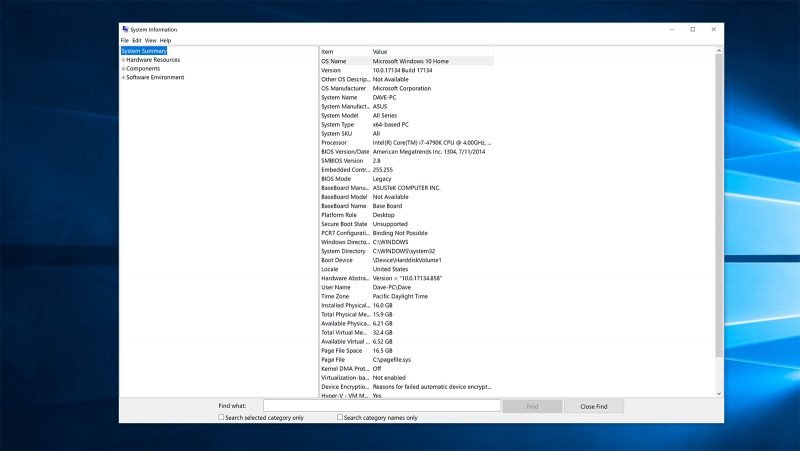
4. To see details about your video card, click "Components" and then click "Display."
Find details about video and sound in DirectX Diagnostic Tool
Finally, Windows has a utility called the DirectX Diagnostic Tool, or DxDiag, for providing detailed information about the video card and sound devices installed on your computer.
1. Click the Start button and type "dxdiag."
2. Click "DxDiag" in the search results.
3. Click the "Display" tab to see detailed video card specs. You can also click the Sound tabs to see your sound card information. The System tab contains the same information available in other locations.
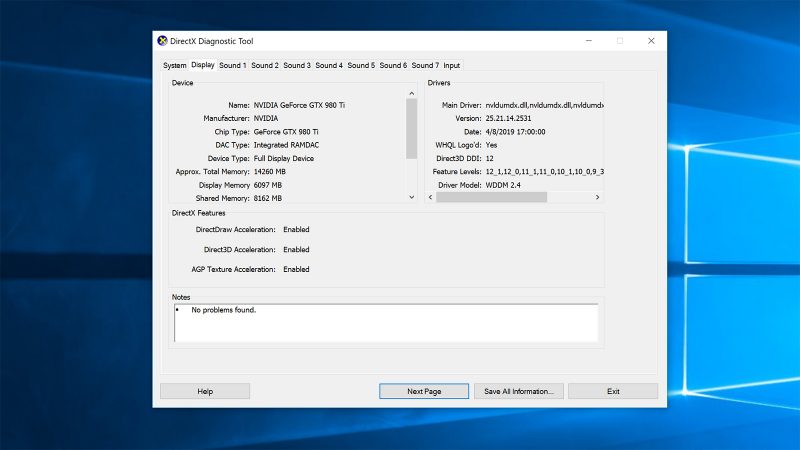
Related coverage from How To Do Everything: Tech:
-
How to find the product key for your Windows 10 computer, depending on how you bought the software
-
How to take a screenshot on any Windows 10 computer in several different ways
-
How to boot your Windows 10 computer into 'Safe Mode,' to diagnose and troubleshoot problems
-
How to split the screen on a Windows 10 computer, for all of your multitasking needs

